
Learning from home through videoconferencing ZOOM - ABC tutorial
I present to you a simplified mini-guide on how to install and use the ZOOM app for video conferencing, which allows participation in online classes.
The ZOOM program (client) is available for free to everyone on iPhone, Android phones, and PC computers. The following simplified guide in a few steps will enable a very quick installation and joining of sessions without the need to register and log in.
[1] The first step is the installation of the program. Owners of iPhones or Android phones should download and install the "ZOOM" app from the AppStore or PlayStore (photo below). Users of Windows, Linux, or those wishing to install the app in a browser are asked to use the link: zoom.us/download.
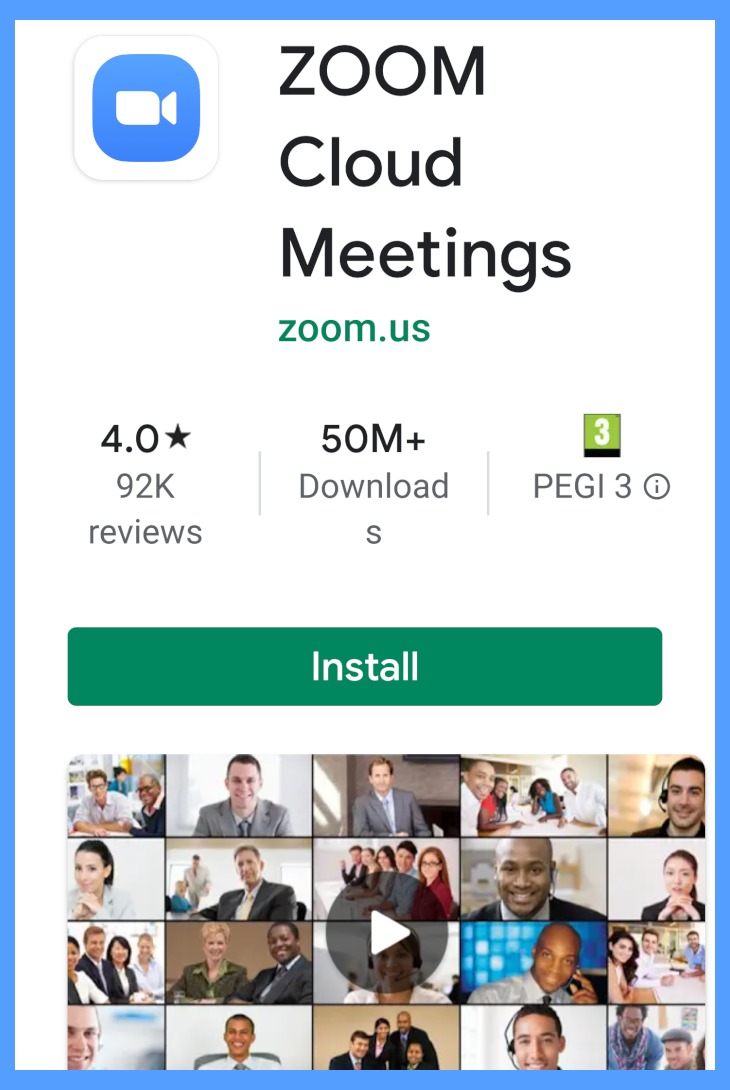
[2] CONGRATULATIONS! That's it! Now, simply (at the given time) click on the link to the ZOOM session that was sent to you via SMS or email, and the ZOOM app and video meeting will automatically open. You should then enter your first name or full name (in the "name" field) and wait a moment for the host to join you to the meeting.
[3] And if something doesn't work? If after clicking on the link at the specified time you do not see the teacher, wait a moment – it means that you are in the waiting room and the teacher is admitting participants to the class individually. If nothing changes within 3-4 minutes, try clicking on the link again. If the problem still persists, urgently send an SMS to our number with "CONNECTION PROBLEM" as the content and provide the name of your group.












